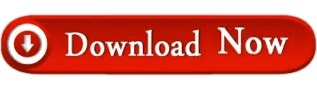For additional assistance, refer to the computer user manual or consult your computer manufacturer.) (This requires Administrative priviliges with your PC. In the event that the camera and the computer does not see each other, restarting the services described below may help. This will enable network devices to detect each other automatically. This allows you to check the network connection settings.
(This will enable the computer to see/find the camera) (This will enable the camera to see/find the computer to access via Wi-Fi.) The following Windows Settings are configured when you run the utility in step 2. Step 3: In the application that opens, follow the on-screen instructions and configure the setting. (Please note there is no start screen on Windows 10) Windows 10: Click in the following order: Menu > Canon Utilities > Wi-Fi connection Setup. Windows 7: Click in the following order: Menu > All Programs > Canon Utilities > CameraWindow > Wi-Fi Connection Setup (For instructions on checking your network connection, refer to the computer user manual.) Confirm that the computer is connected to an access point. On a computer running Windows, configure and ensure the following settings before connecting the camera to the computer wirelessly.ġ. I recommend the following trouble shooting tips for Windows users: